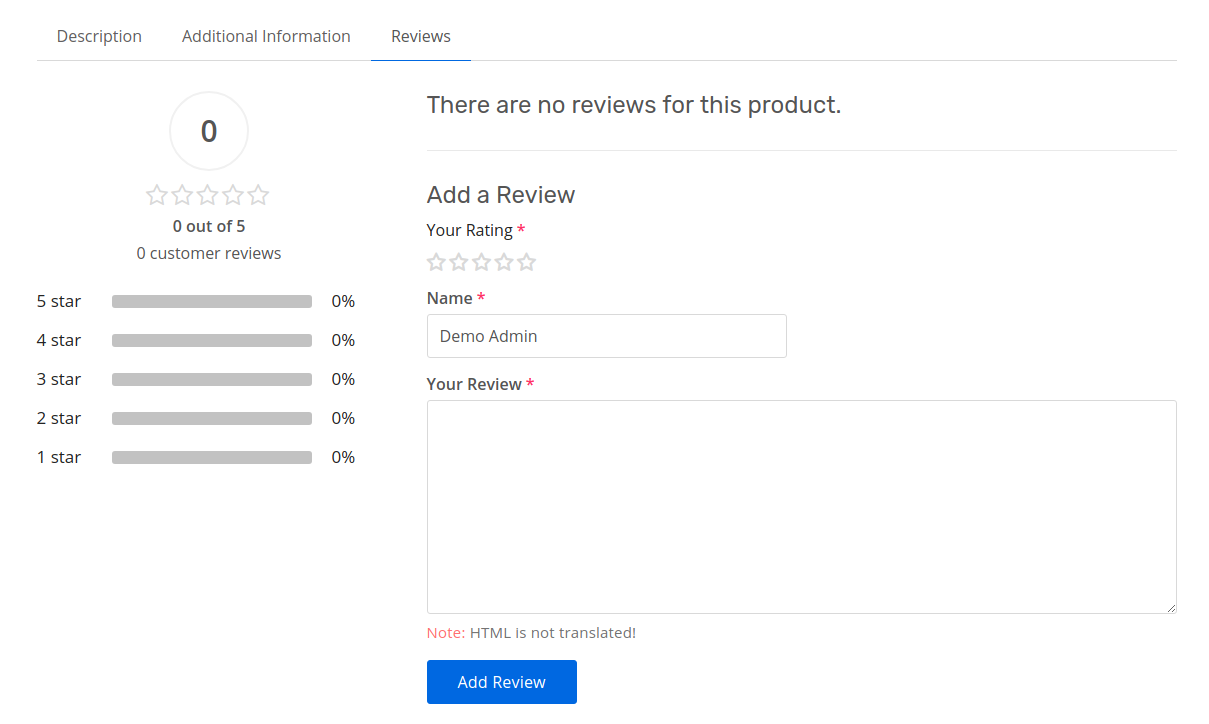Products
Catalog
All products are listed under the Catalog sub-menu.
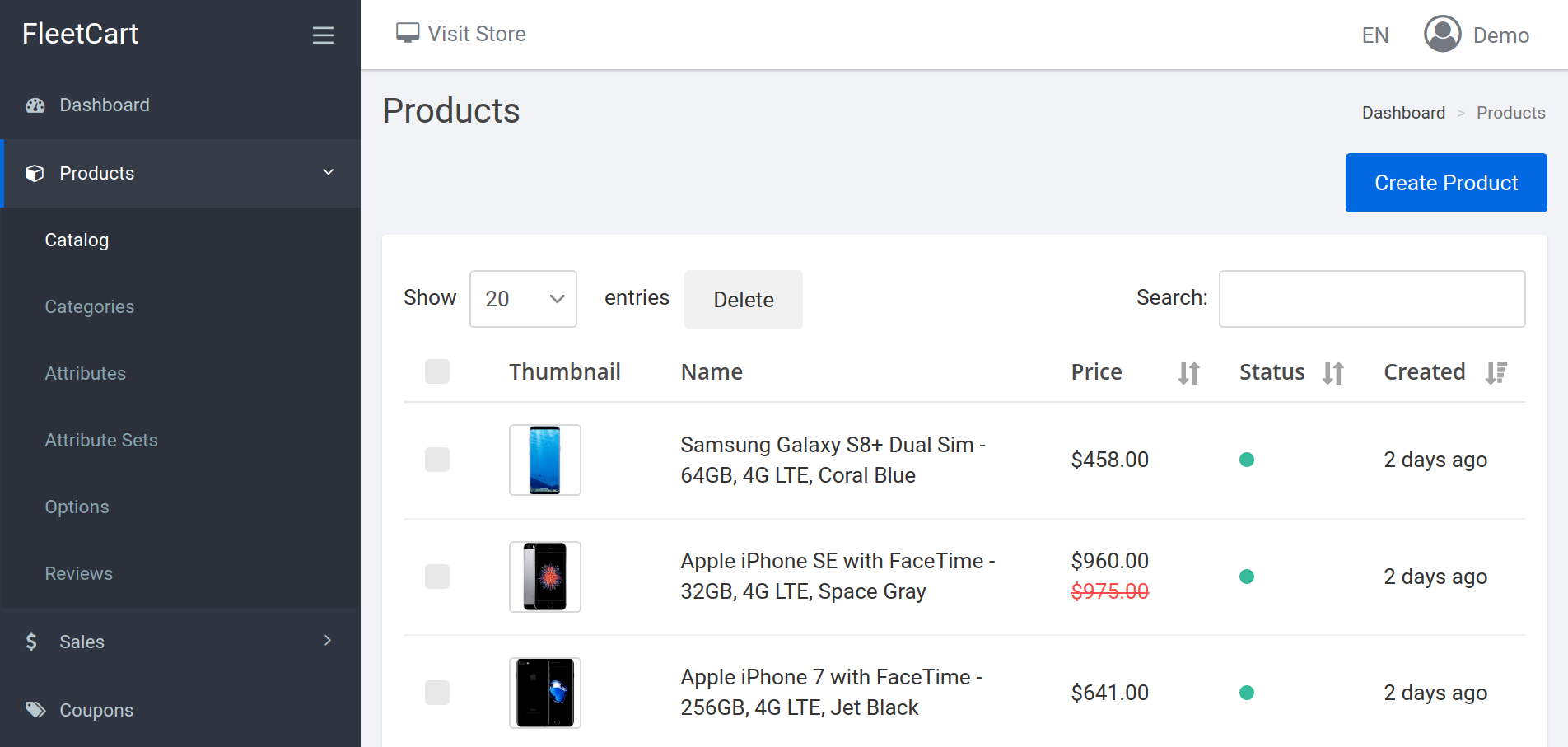
In order to edit a product click the product row in the table.
Create Product
Navigate to Products > Catalog > Create Product to create a new product.
TIP
Fields with the red asterisks are required.
If your store has more than one locale then translatable fields can be translated into other languages. You'll learn how to add more locale and translate a translatable field later in this guide.
If you want to create a simple product then just fill the required fields under the Basic Information group. In order to create a configurable product, you can fill the fields under Advanced Information group.
General
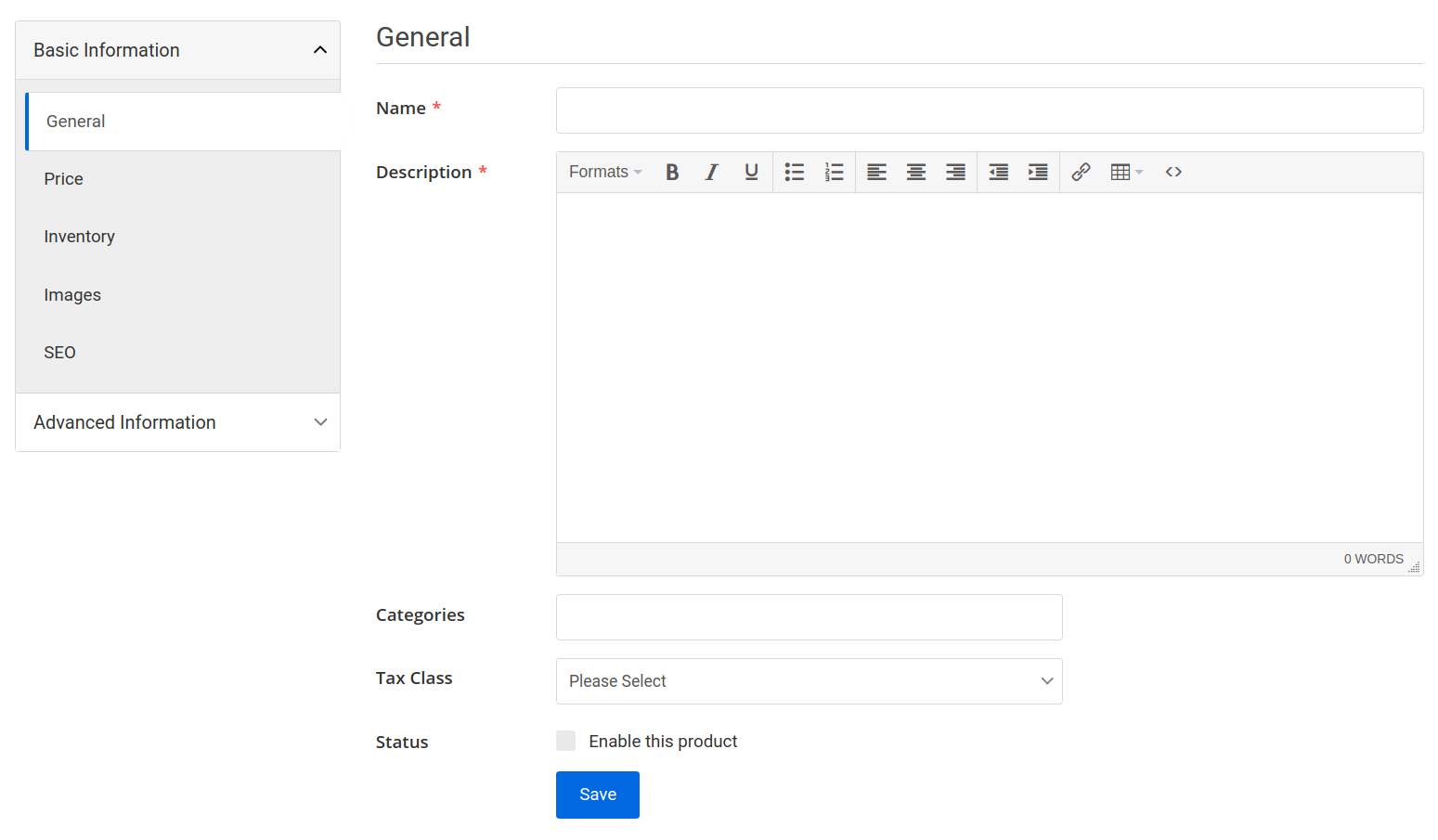
- Name (translatable): The name of the product.
- Description (translatable): The description of the product.
- Categories: You can organize products by adding categories to it. You'll learn how to create categories later in this guide.
- Status: Enable the product by checking this checkbox. Customers will only see the enabled products.
Price
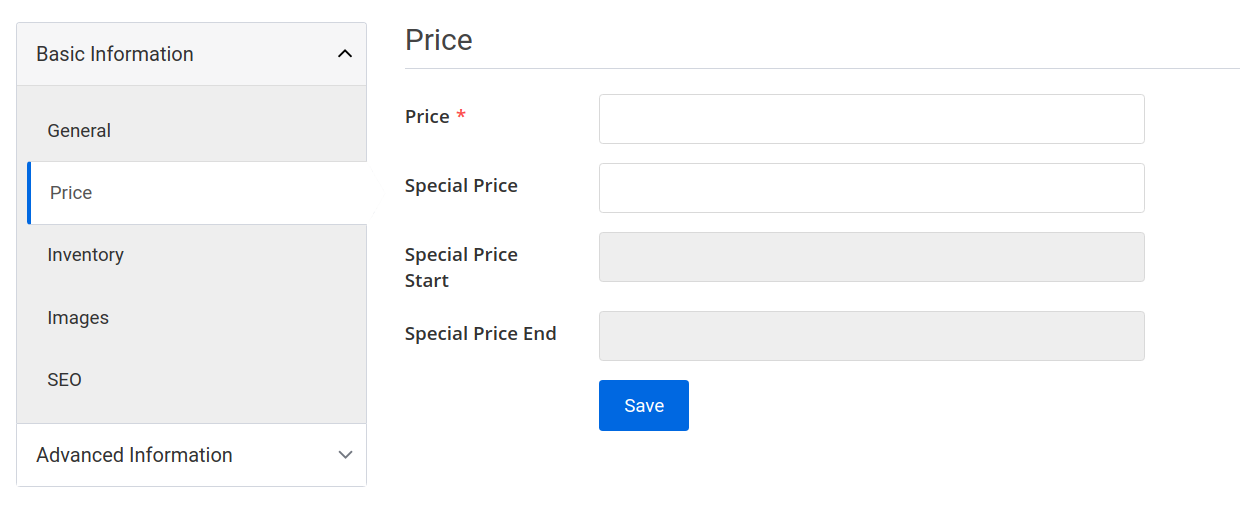
- Price: The base price of the product.
- Special Price: The discounted price of the product.
- Special Price Start: The start date of the special price.
- Special Price End: The end date of the special price.
Inventory
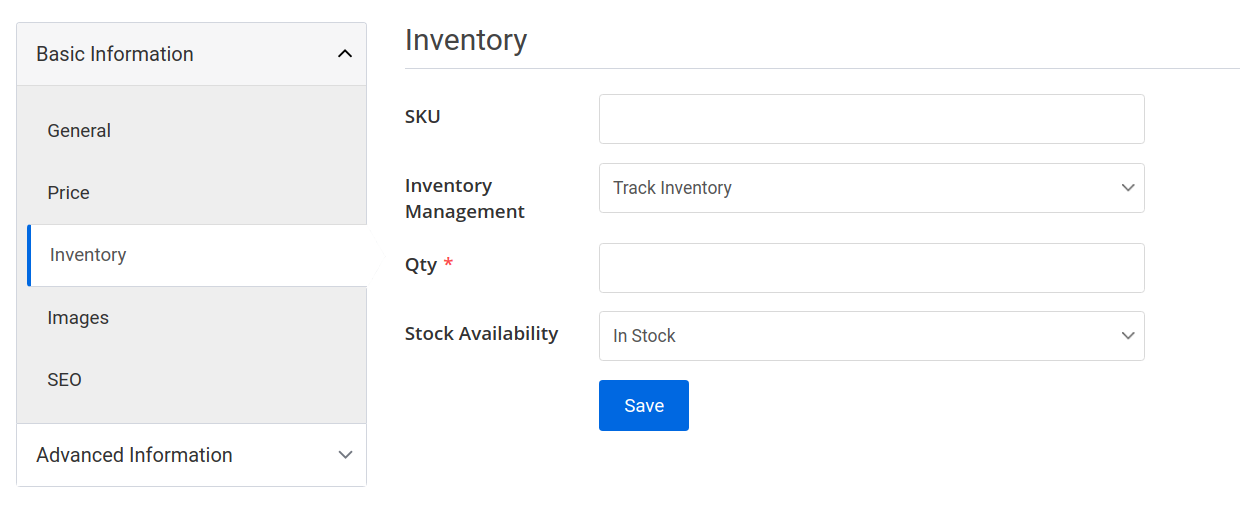
- SKU (stock keeping unit): The SKU of the product.
- Inventory Management: Select the
Track Inventoryoption, if you want to manage your product's inventory. - Qty: If you've selected the
Track Inventoryoption then you'll see a new Qty field under the Inventory Management field. You can add the total available amount of the product here. - Stock Availability: Customers will only able to purchase
In Stockproducts.
Images
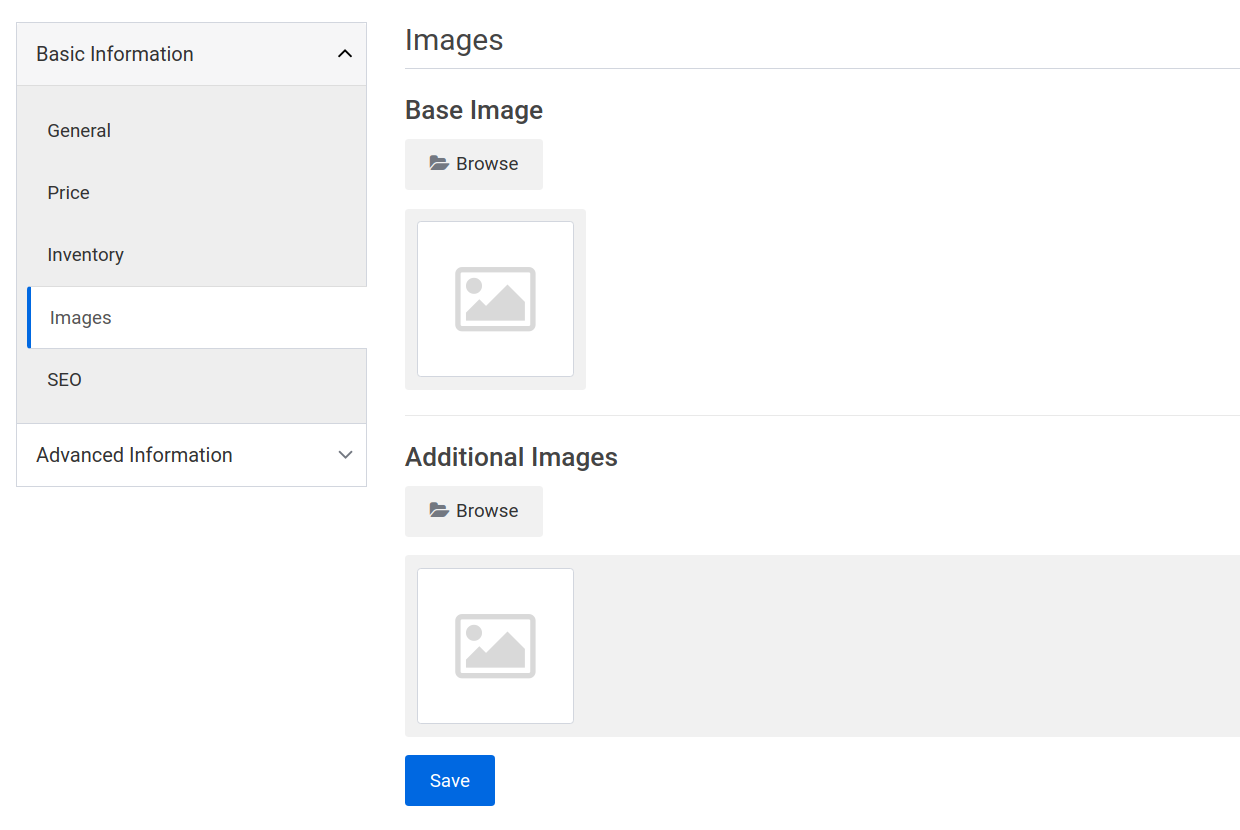
- Base Image: This is the thumbnail image of the product.
- Additional Images: You can add multiple additional images here.
SEO
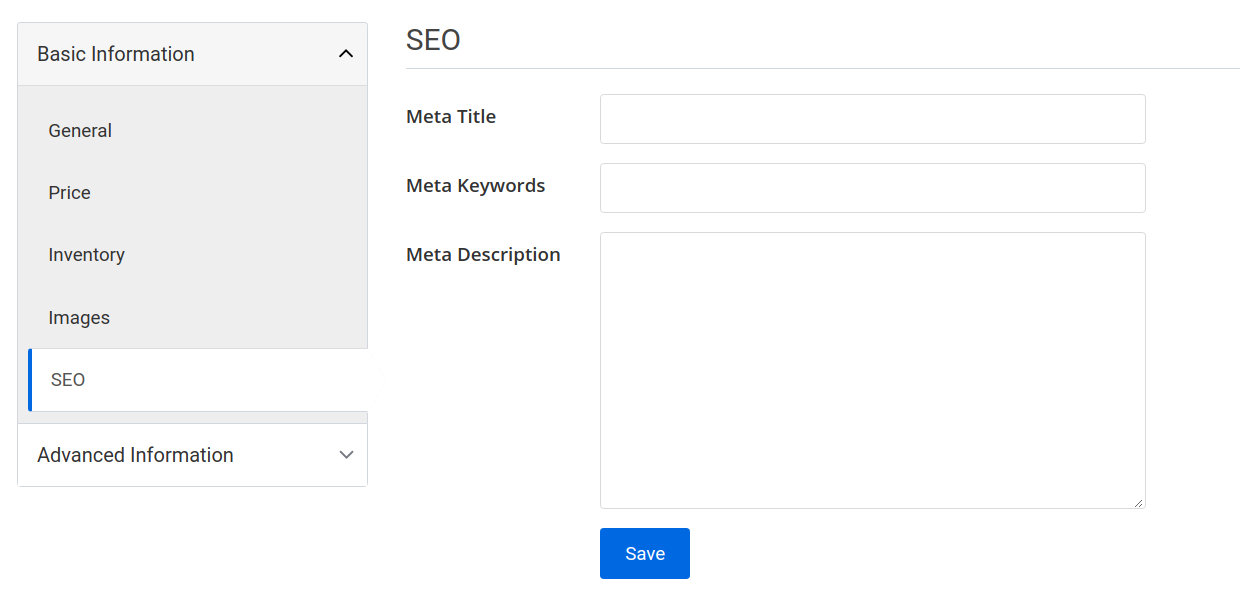
- Meta Title (translatable)
- Meta Keywords (translatable)
- Meta Description (translatable)
Attributes
In order to add attributes you must first create an attribute from the Attributes menu. Attributes can be used for filtering products and showing additional information about the product in a tabular form.
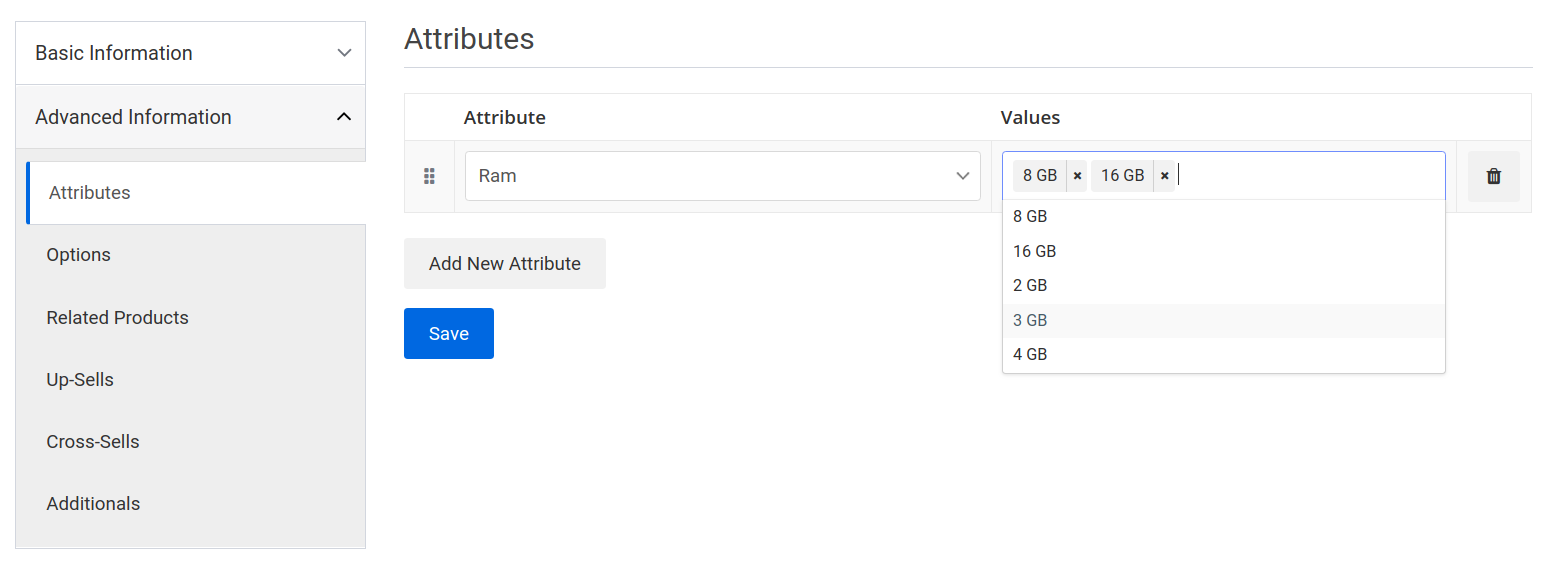
In product search page customers will see filtered navigation for filtering products by attribute.
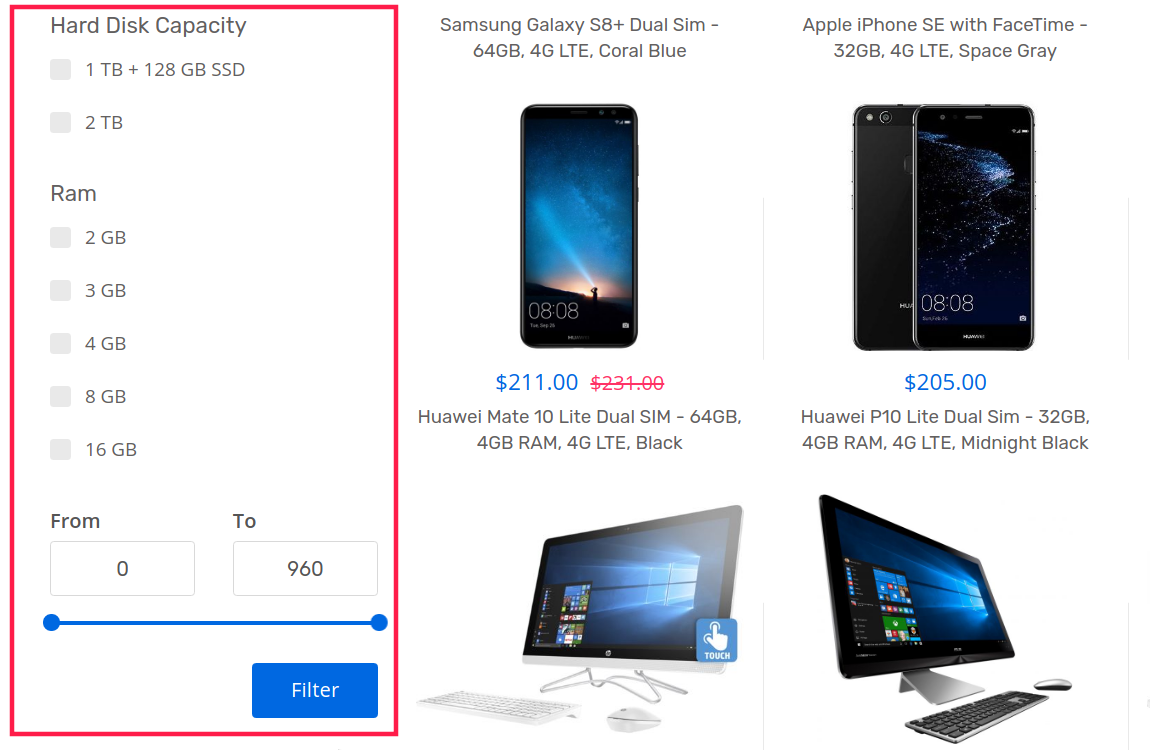
Options
Options are an easy way to offer variations of a product. You can also add global option to the product.
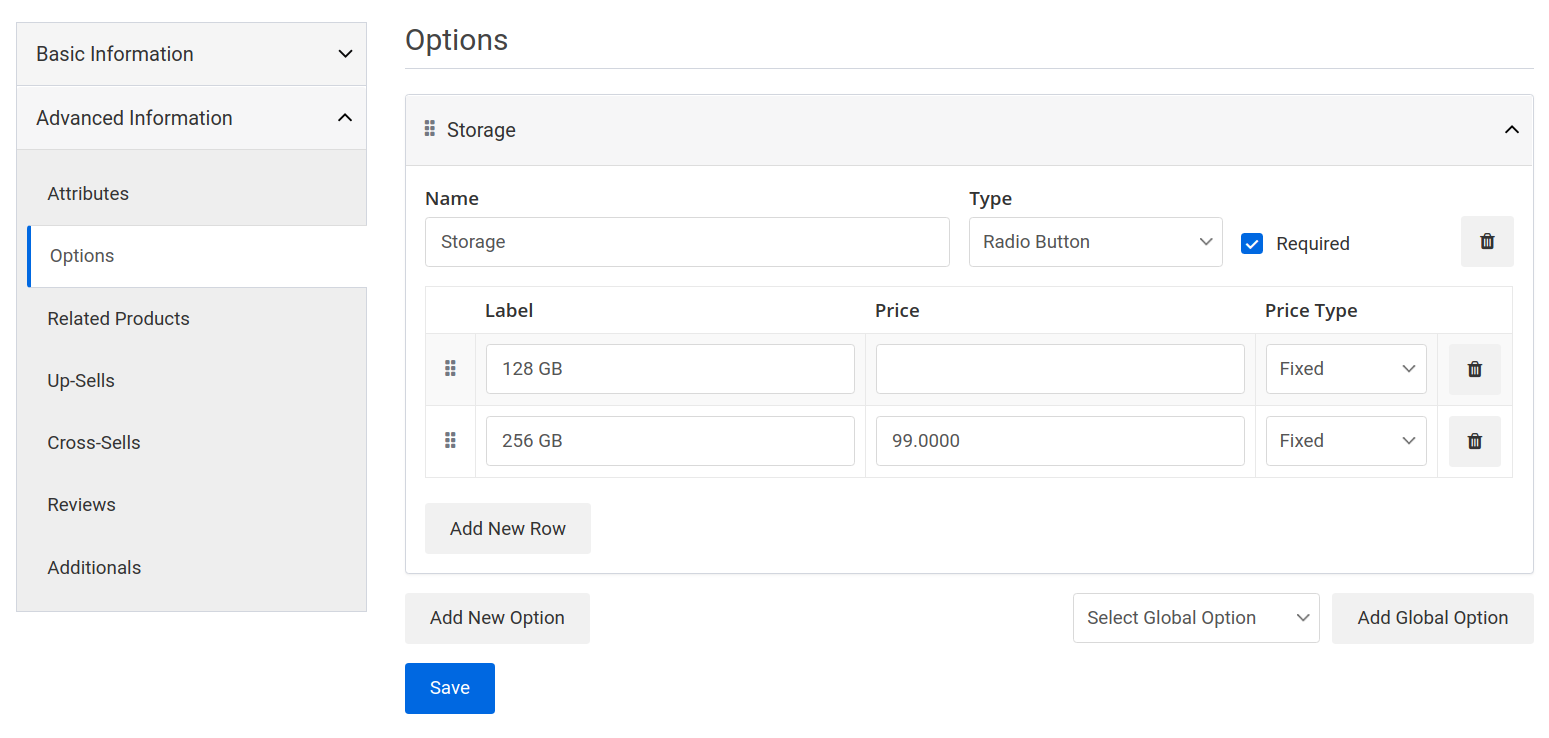
Customers will see a list of options while adding the product to their cart.
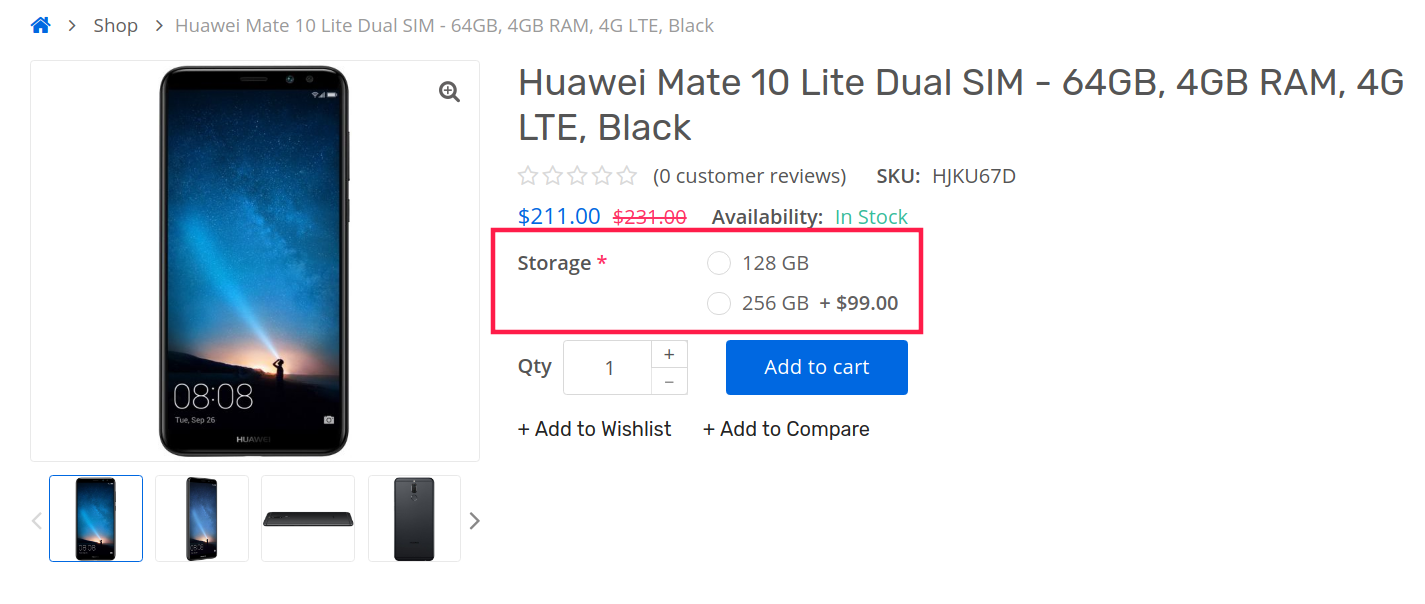
Related Product
Related products are meant to be purchased in addition to the item the customer is viewing. Related products are shown on the product page.

Up-Sells
Up-sell products are items that your customer might prefer instead of the product currently viewing. Up-Sells products are shown under the related products.
TIP
Up-Sells products are typically higher quality and more popular products.
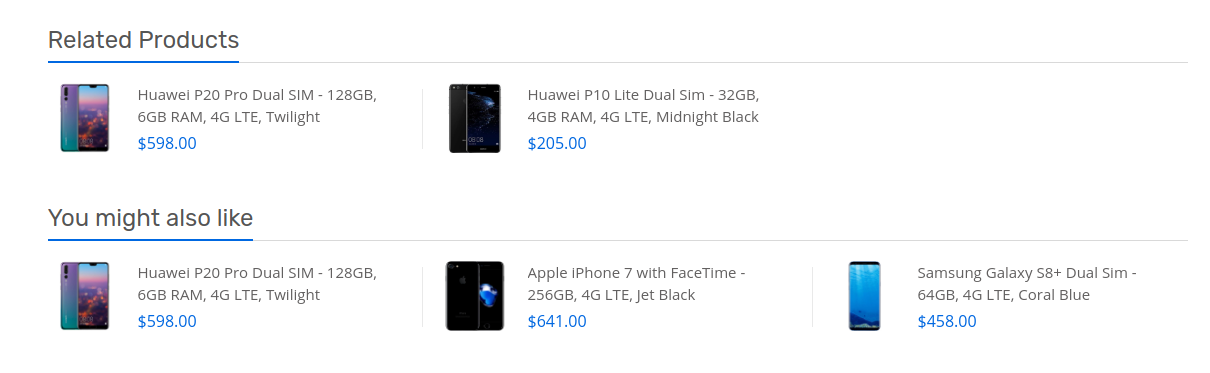
Cross-Sells
Encourage customers to buy a complementary product. A list of cross-sells product will be shown in the cart page based on the added products in the cart.
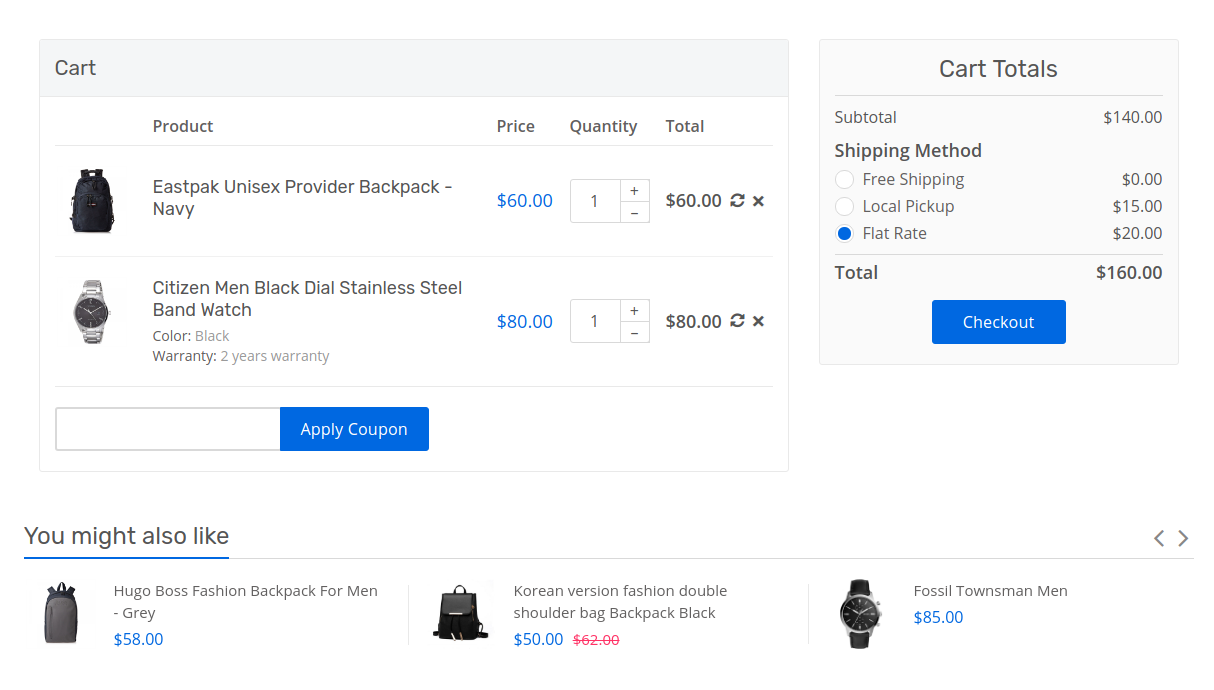
Additionals
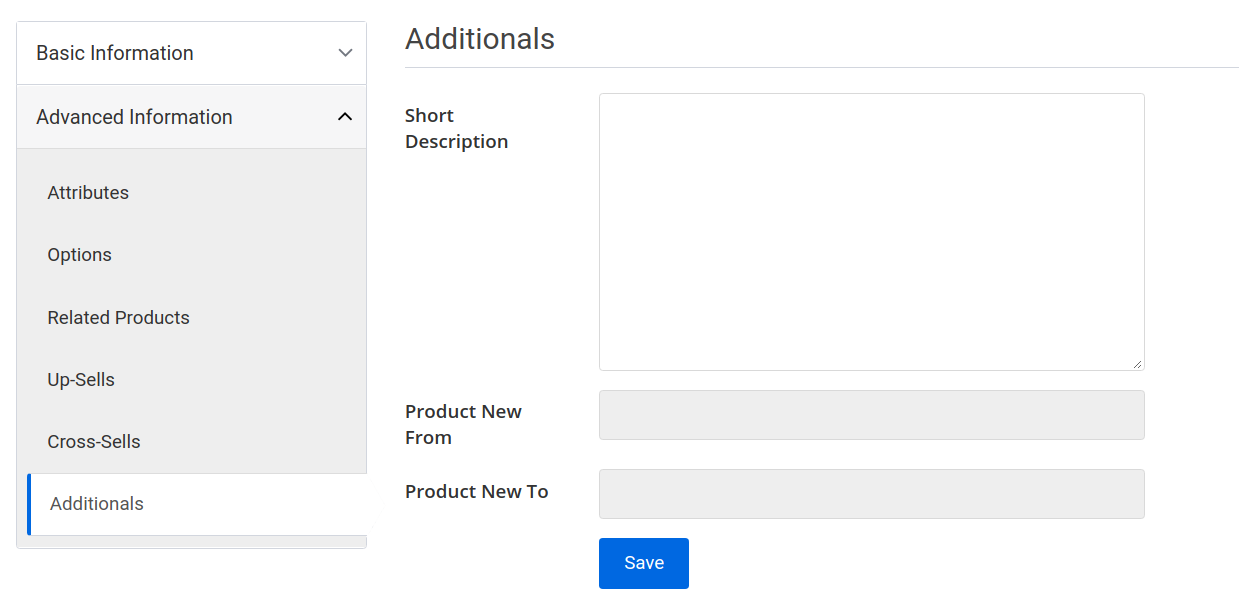
- Short Description (translatable): The short description of the product.
- Product New From: The start date for the
Newbadge in the product card. - Product New To: The end date for the
Newbadge in the product card.
Categories
You can create, edit and see a tree of categories from the Categories sub-menu.
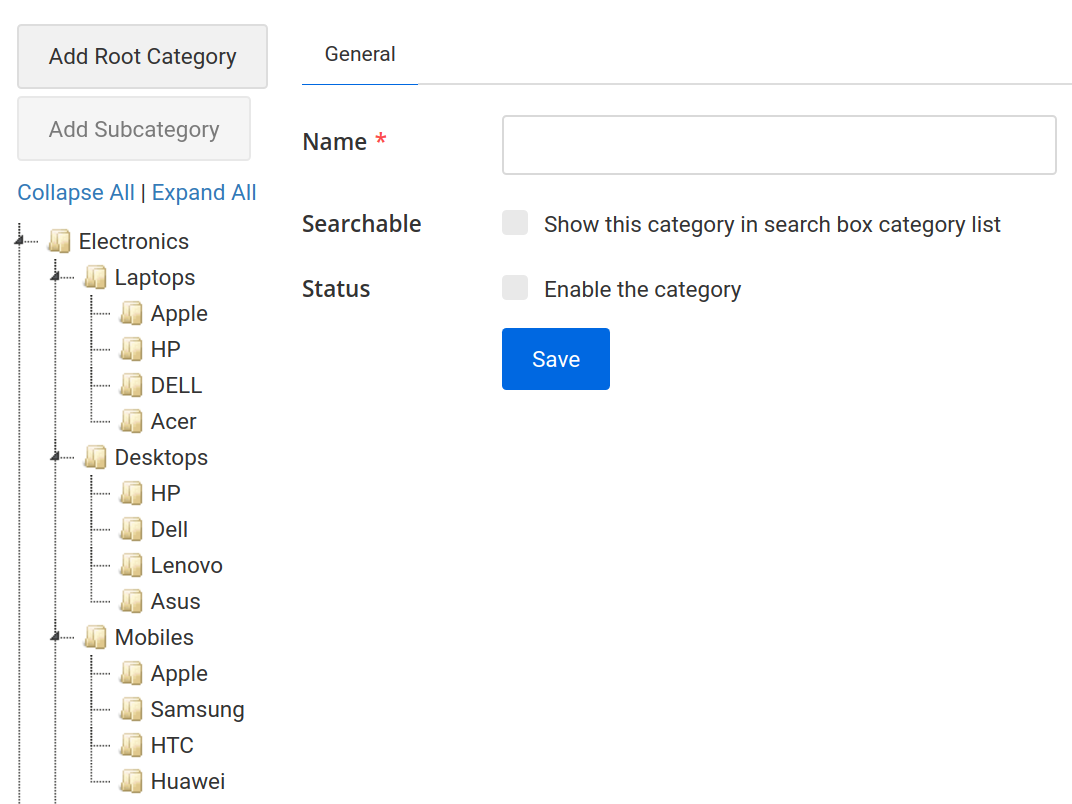
Create Category
General
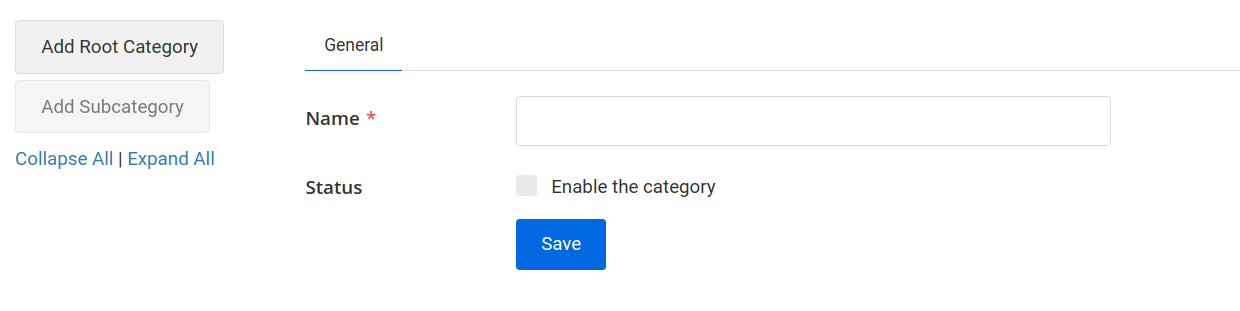
- Name (translatable): The name of the category.
- Status: Enable the category by checking this checkbox. Only enabled categories can be used.
Create Subcategory
In order to create a subcategory select a category, then click on the Add Subcategory button. After saving the subcategory you'll see a nested category under the root category.
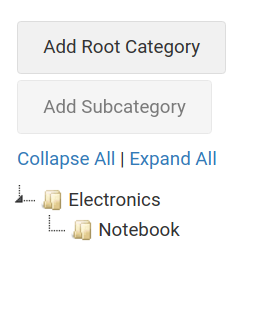
You can create as many subcategory as you want.
TIP
You can drag & drop the category to change the parent of the subcategory.
Attributes
Attributes can be used for filtering products. Customers will see attributes as a table on the product page (Additional Information Tab).
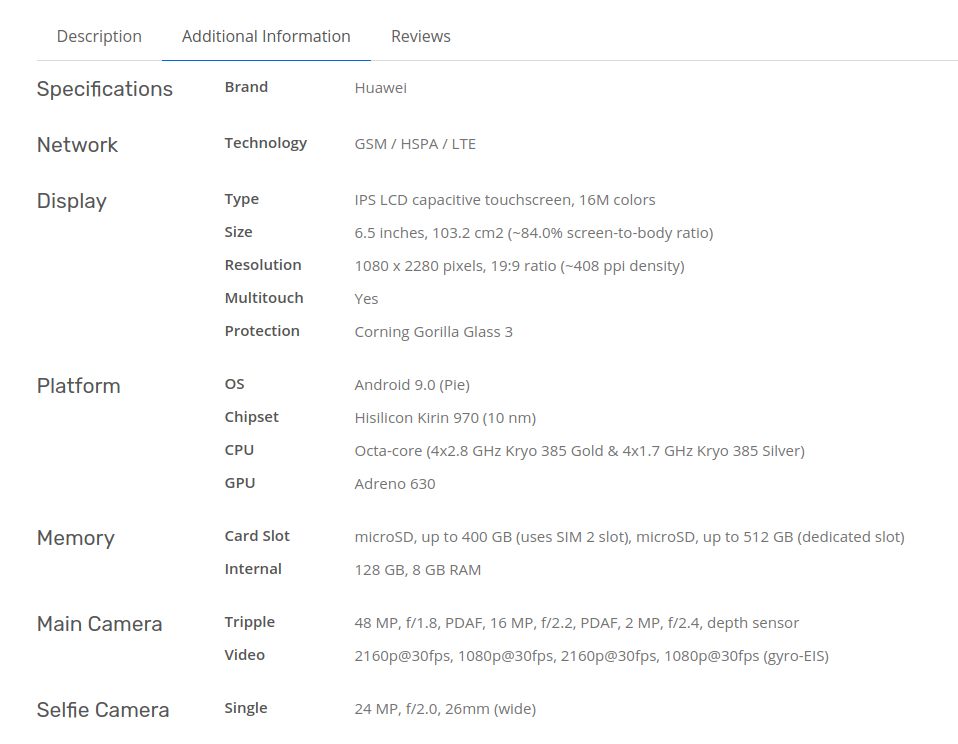
Create Attribute
Navigate to Products > Attributes > Create Attribute to create a new attribute.
General
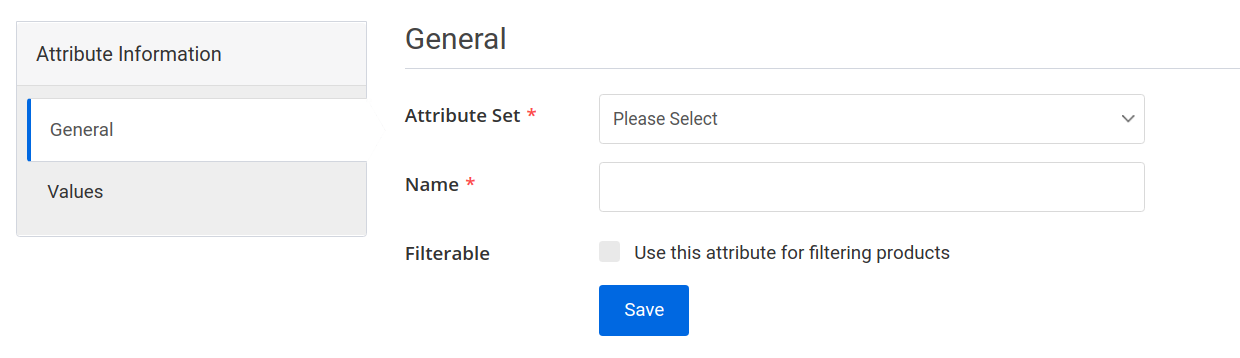
- Attribute Set: Attributes are grouped by the attribute sets. You can create attribute set from the Attribute Set sub-menu.
- Name (translatable): The name of the attribute.
- Filterable: Check this box, if you want to use this attribute for filtering products.
Values
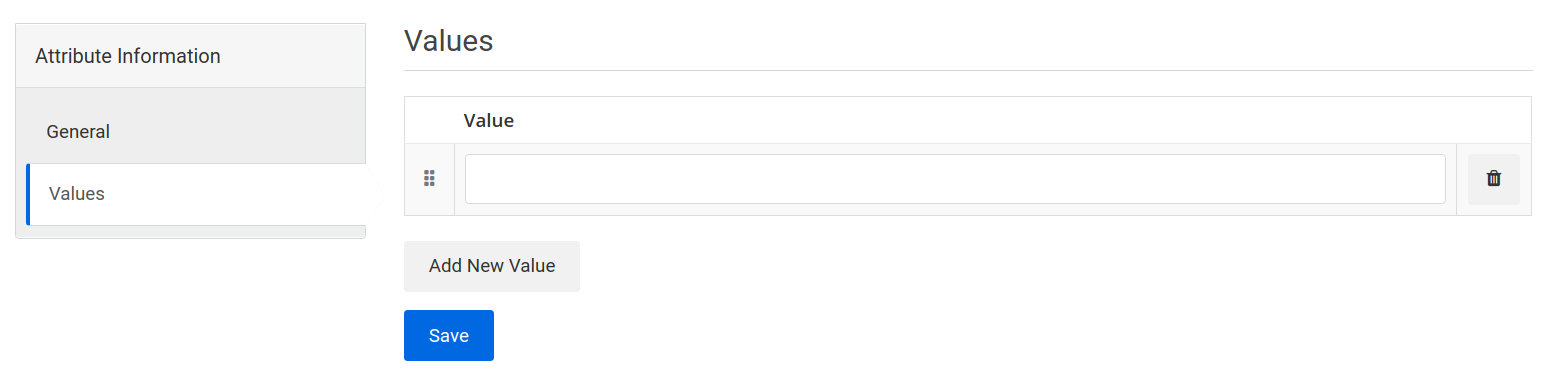
- Value: Add Attribute values.
Attribute Sets
Organize your attributes by grouping them under the attribute sets.
Create Attribute Set
Navigate to Products > Attribute Sets > Create Attribute Set to create a new attribute set.
General

- Name (translatable): The name of the attribute set.
Options
Options lets you customize the variation of the product. Customers will see available options on the product page. Customers must select the required option before adding the product to the shopping cart.
There are two types of options, Global and Local. When you create an option from the Options page it will be a global option and can be added to any product. Local options are product specific, when you create an option from the Options tab of a product it will then become a local option and will only accessible from that product.
Create Option
Navigate to Products > Options > Create Option to create a new option.
General
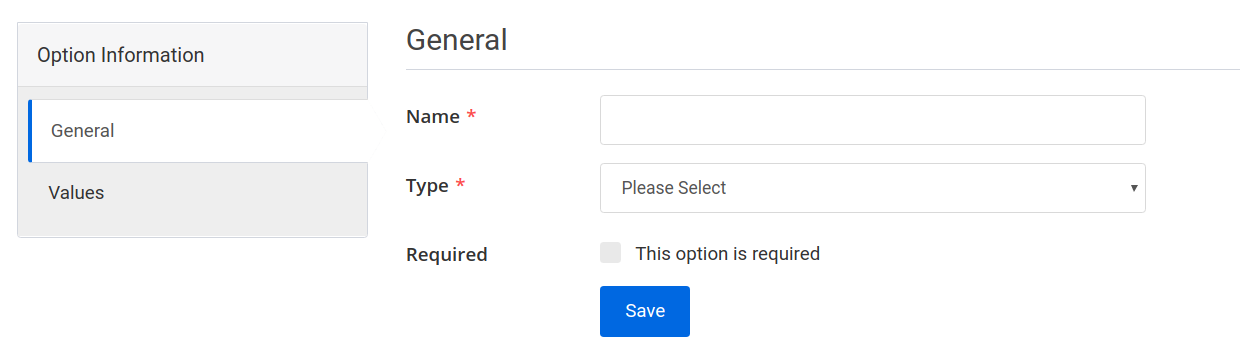
- Name (translatable)
- Type: The type of the option.
- Required: Check this box if this option is a required option.
Values
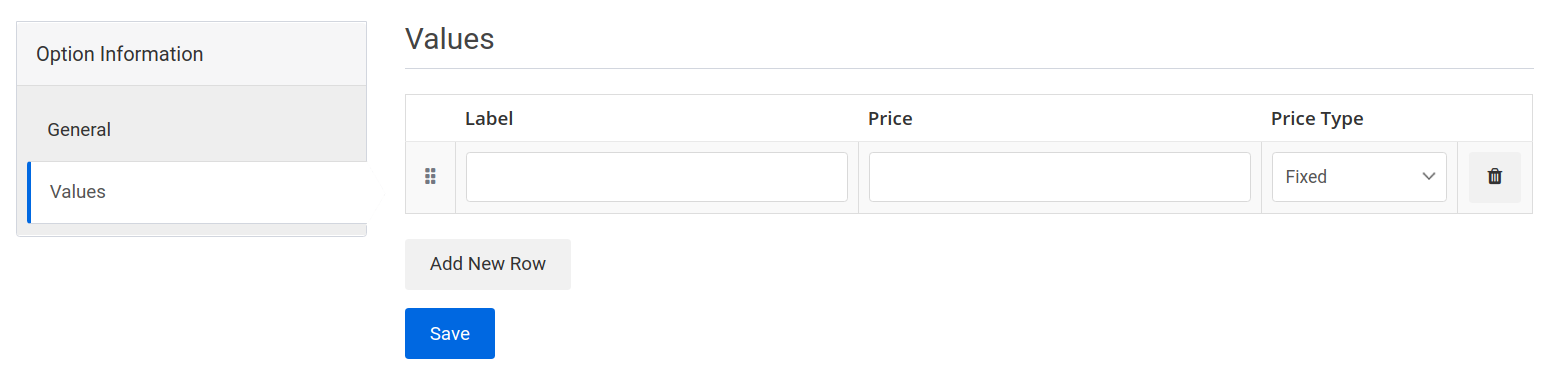
- Label (translatable)
- Price: The price for this variant.
- Price Type: Price type can either be set to
FixedorPercent. If you set the price type toPercent, then a calculated price based on the product price will be shown on the product page.
Reviews
Customers can review a product and give a rating to it from the product page. By default, when you install FleetCart all reviews will be approved automatically. But you can change this behavior from the settings.
You can also see product specific reviews from the product edit page under the Reviews tab in Advanced Information group.
TIP
You can edit any customer's submitted review.