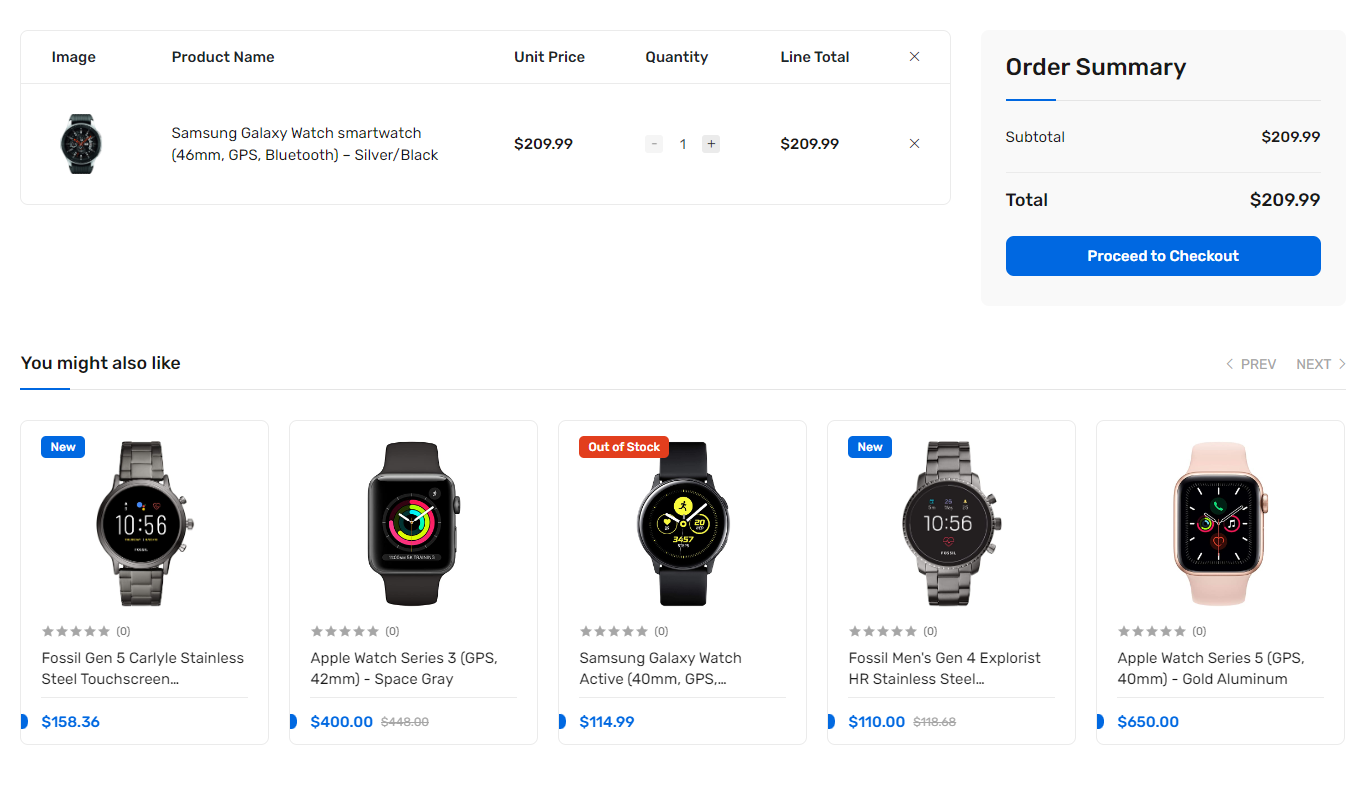Appearance
Products
Create Product
Navigate to Products > Create Product to create a new product.
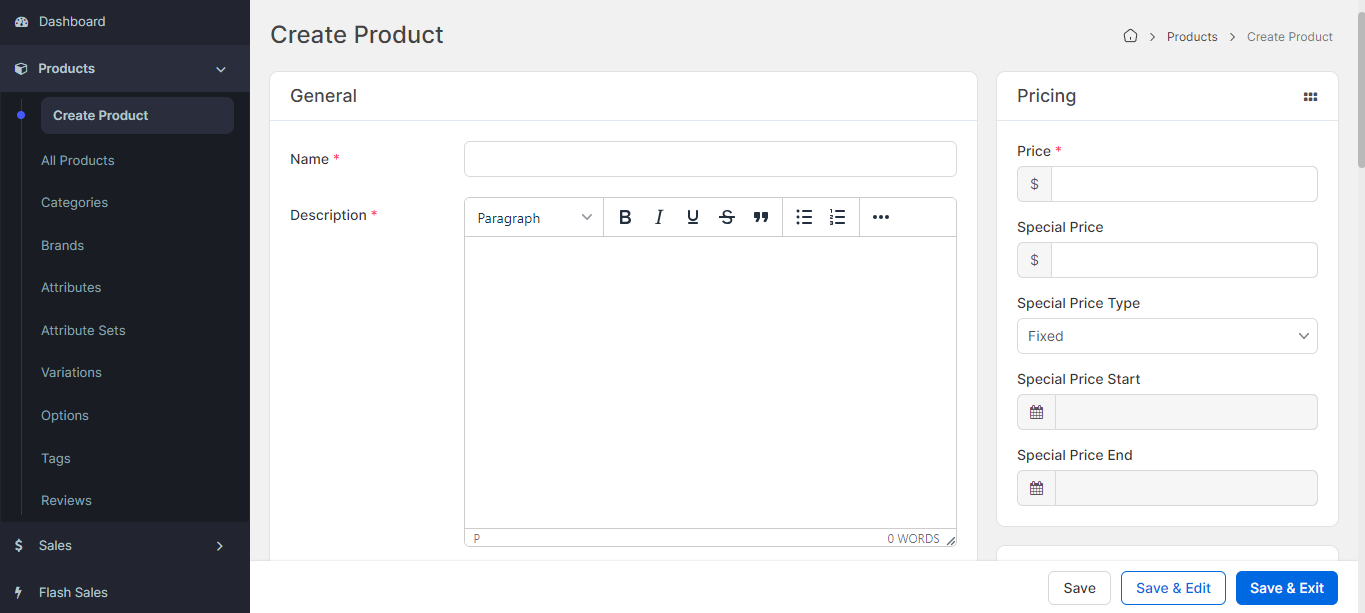
TIP
Fields with the red asterisks are required.
If your store has more than one locale then translatable fields can be translated into other languages. You'll learn how to add more locale and translate a translatable field later in this guide.
If you want to create a simple product then just fill the required fields under the Create Product Page.
General
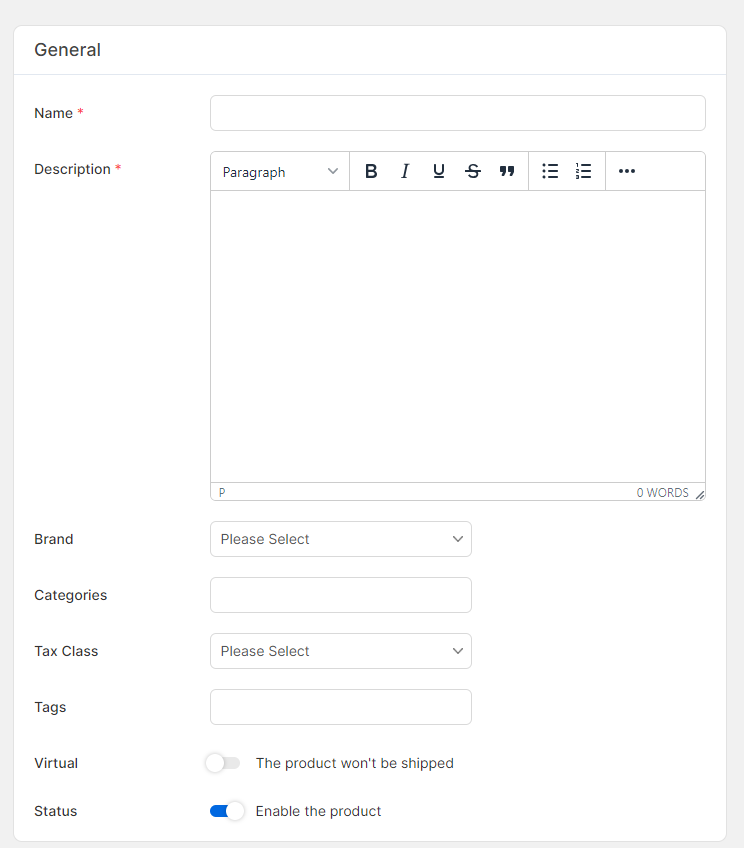
- Name (translatable): The name of the product.
- Description (translatable): The description of the product.
- Categories: You can organize products by adding categories to it. You'll learn how to create categories later in this guide.
- Status: Enable the product by checking this checkbox. Customers will only see the enabled products.
Price
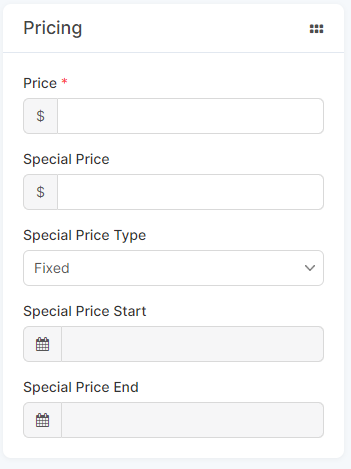
- Price: The base price of the product.
- Special Price: The discounted price of the product.
- Special Price Start: The start date of the special price.
- Special Price End: The end date of the special price.
Inventory
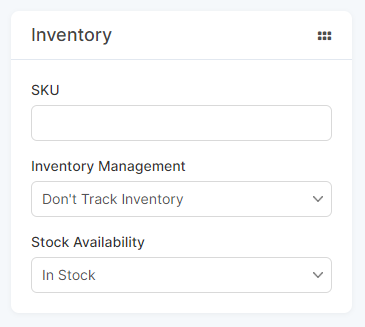
- SKU (stock keeping unit): The SKU of the product.
- Inventory Management: Select the Track Inventory option, if you want to manage your product's inventory.
- Qty: If you've selected the Track Inventory option then you'll see a new Qty field under the Inventory Management field. You can add the total available amount of the product here.
- Stock Availability: Customers will only able to purchase In Stock products.
Media
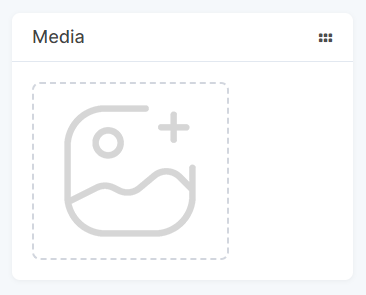
- Base Image: This is the thumbnail image of the product.
- Additional Images: You can add multiple additional images here.
SEO
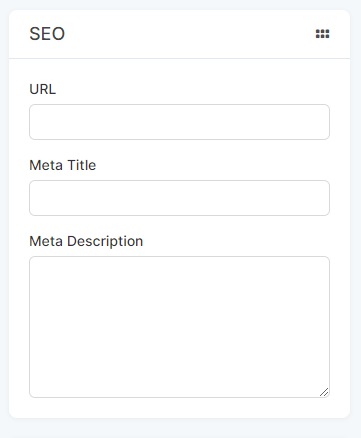
- Meta Title (translatable)
- Meta Keywords (translatable)
- Meta Description (translatable)
Attributes
In order to add attributes you must first create an attribute from the Attributes menu. Attributes can be used for filtering products and showing additional information about the product in a tabular form.
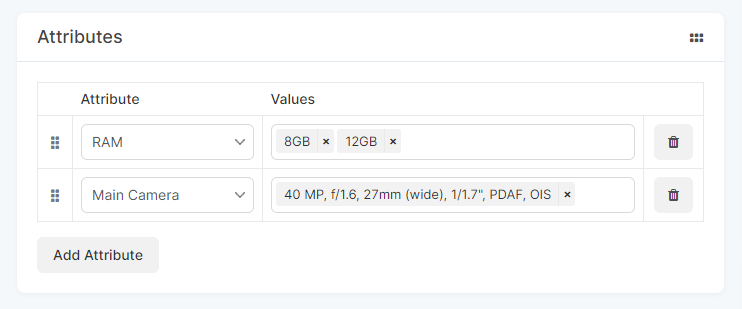
In product search page customers will see filtered navigation for filtering products by attribute.
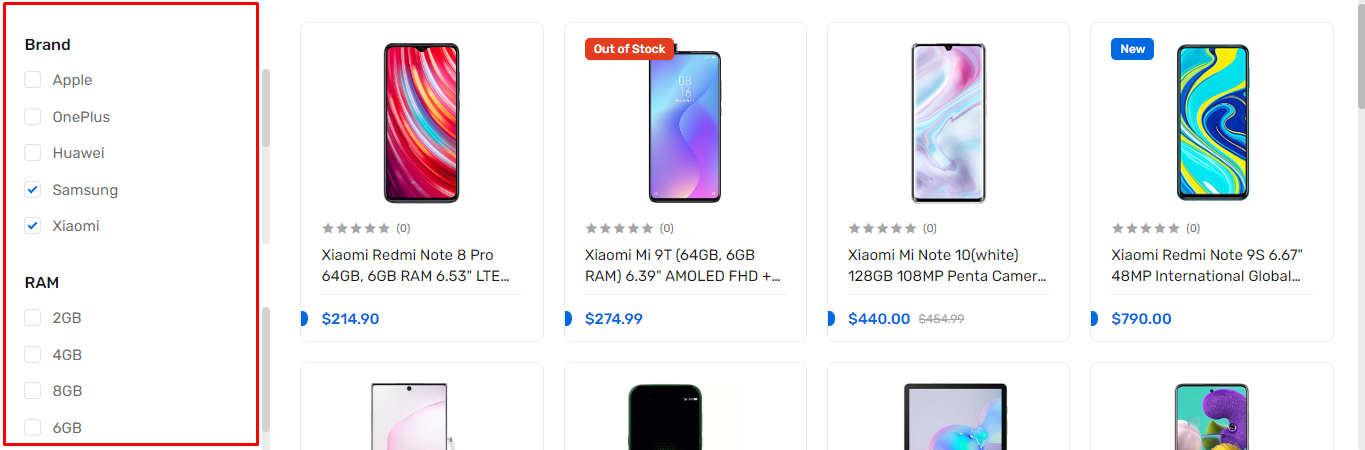
Variations
Variations enable the customization of a product to match diverse preferences, such as size, color, or material. You can set multiple images for each variant and configure individual options such as price, quantity, inventory tracking, and special pricing, etc. On the product page, each variation is displayed for easy selection. Before adding the product to the shopping cart, selecting a variation is necessary.
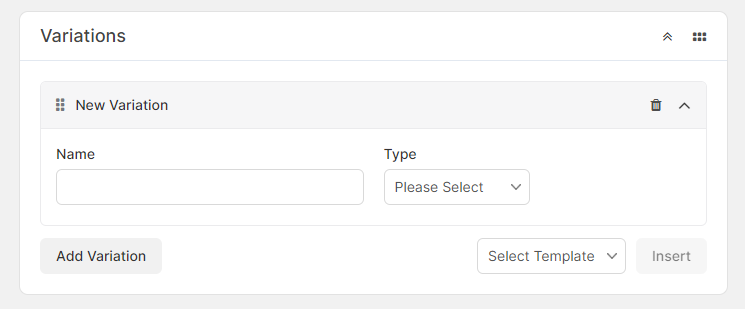
Add preset/global variation
To add presets or global variations, select the variation template from the bottom right of the Variations section and press Insert.
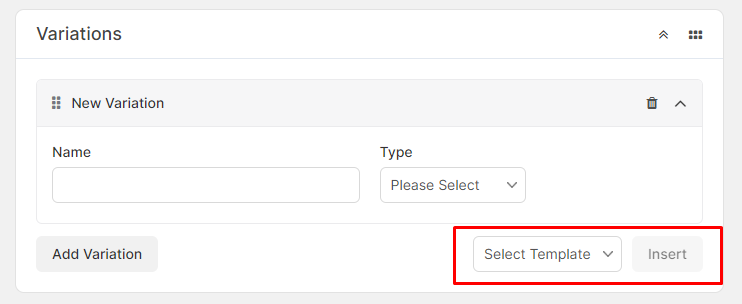
There are three types of variations: Text, Color, and Image.
Type: Color
In the Variations section, multiple color options for a product can be configured. Set a name like "Color", choose the type "Color", and assign specific color codes. For example, use #4c5051 for Black Titanium , and #464e5b for Blue Titanium. This setup displays the available options on the product page, allowing customers to select their preferred color before adding the product to their cart.

Type: Text
In the Variations section, configure storage options similar to color variations. Set a name such as "Storage", choose the type as "Text", and then enter storage preferences like "256 GB Storage", "512 GB Storage", and so on. This setup allows customers to select their preferred storage configuration from the options provided on the product page before adding the product to their cart.
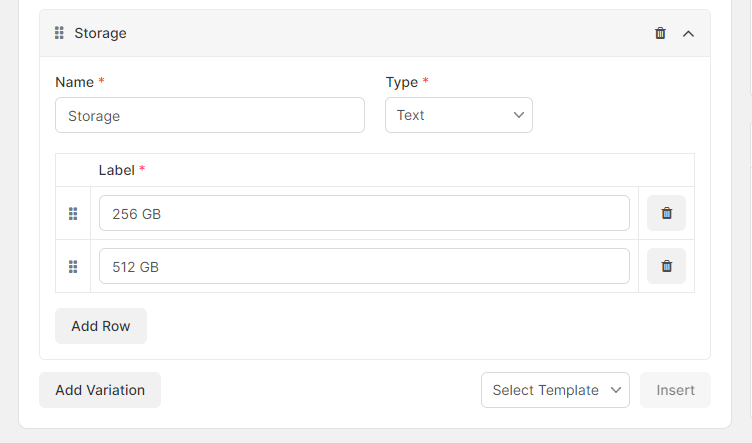
Type: Image
In the Variations section, configure multiple image options for a product. Choose the type 'Image', and upload different images for variations such as patterns or designs. This setup displays selectable images on the product page, enabling customers to choose their preferred variation before adding the product to their cart.
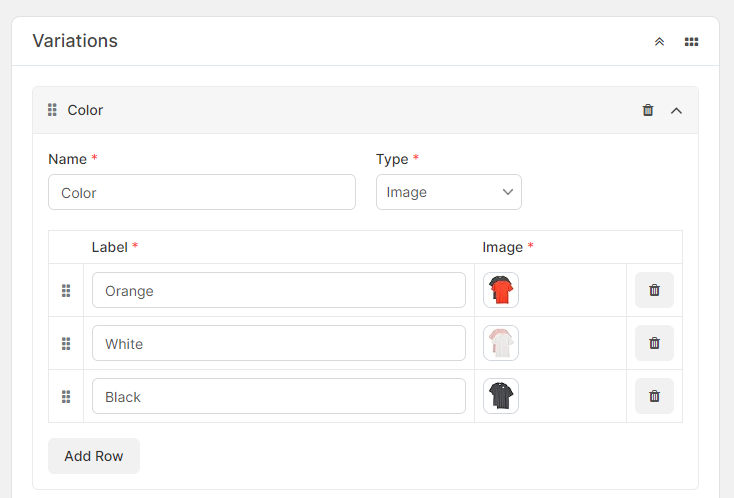
Variants
After configuring color and storage options in the Variations section, A set of variant combinations will be generated automatically. Here, all combinations of colors and storage variants are displayed.
Default Variant: The initial variant will be selected as the default, but you can also choose any other variant as the default.
Bulk Edit: Select the field name from the Bulk Edit field to edit the field in all variants, and then press the "Apply" button to reflect the changes.

Click the switch to the right of a variant to enable or disable it.
TIP
The default variant cannot be disabled.
Customers will see a list of Variants while adding the product to their cart.
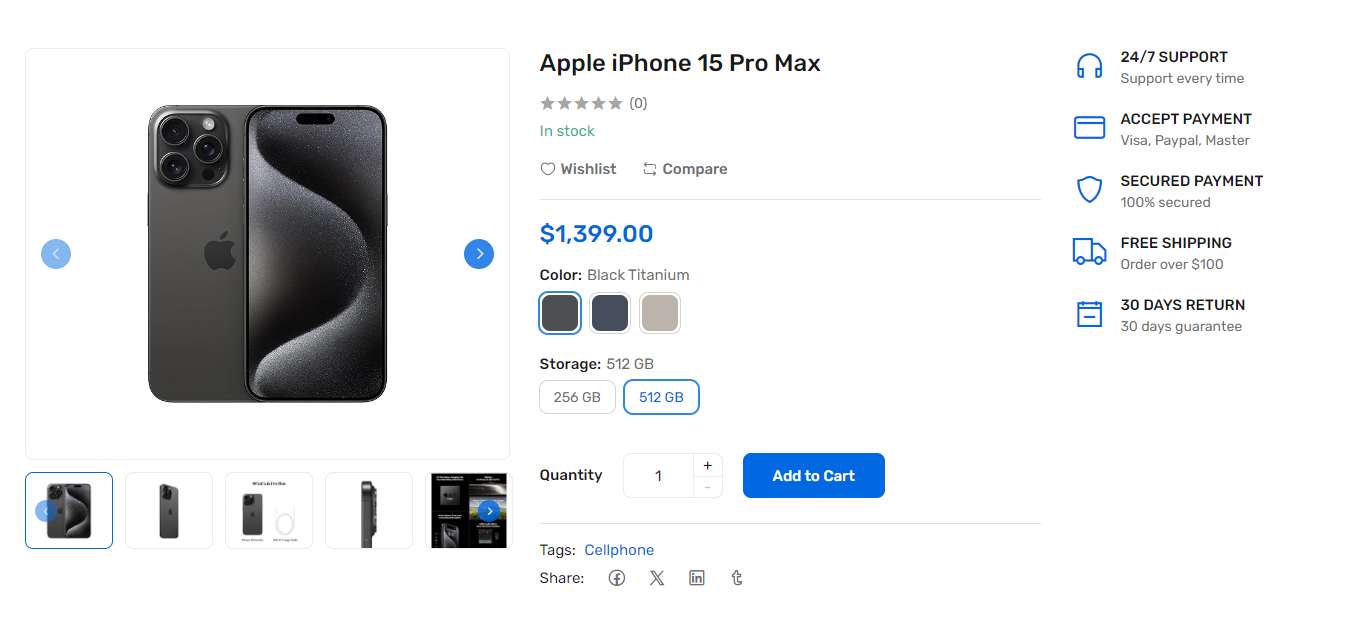
Options
Options provide an easy way to offer product variations, such as sizes, colors, or materials, etc. Options enhance the shopping experience by allowing customers to customize their selections. You can select the option type, such as dropdown, radio, or custom radio button, etc to determine how you would like to represent the product option.
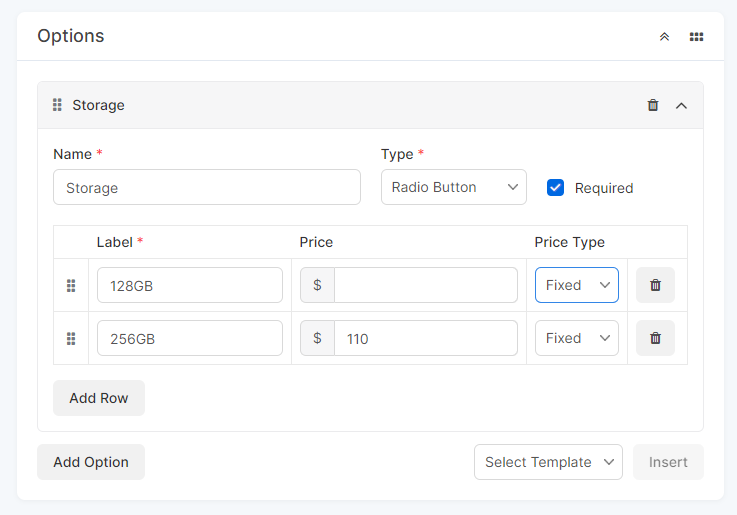
Add preset/global option
To add presets or global variations, select the variation template from the bottom right of the Variations section and press Insert.
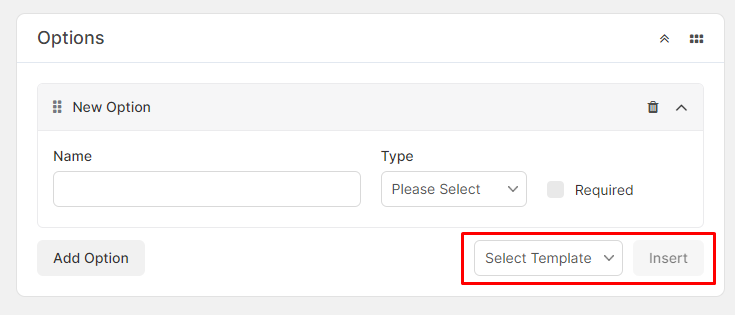
Customers will see a list of options while adding the product to their cart.
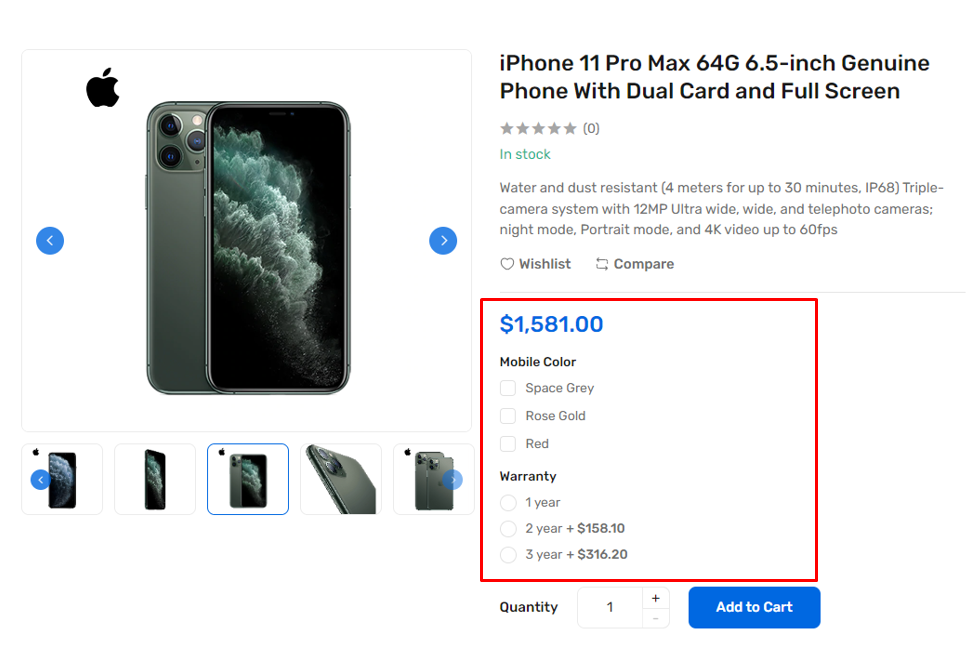
Additionals
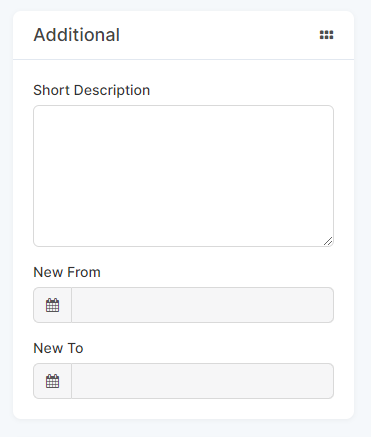
- Short Description (translatable): The short description of the product.
- Product New From: The start date for the New badge in the product card.
- Product New To: The end date for the New badge in the product card.
Linked Products
In the "Linked Products" section, you can enhance your product offerings by adding Up-Sells, Cross-Sells, and Related Products. These options help you suggest complementary or alternative items to your customer.
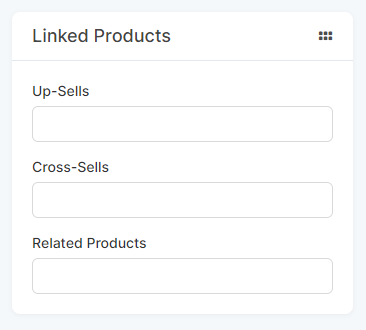
Related Product
Related products are meant to be purchased in addition to the item the customer is viewing. Related products are shown on the product page.
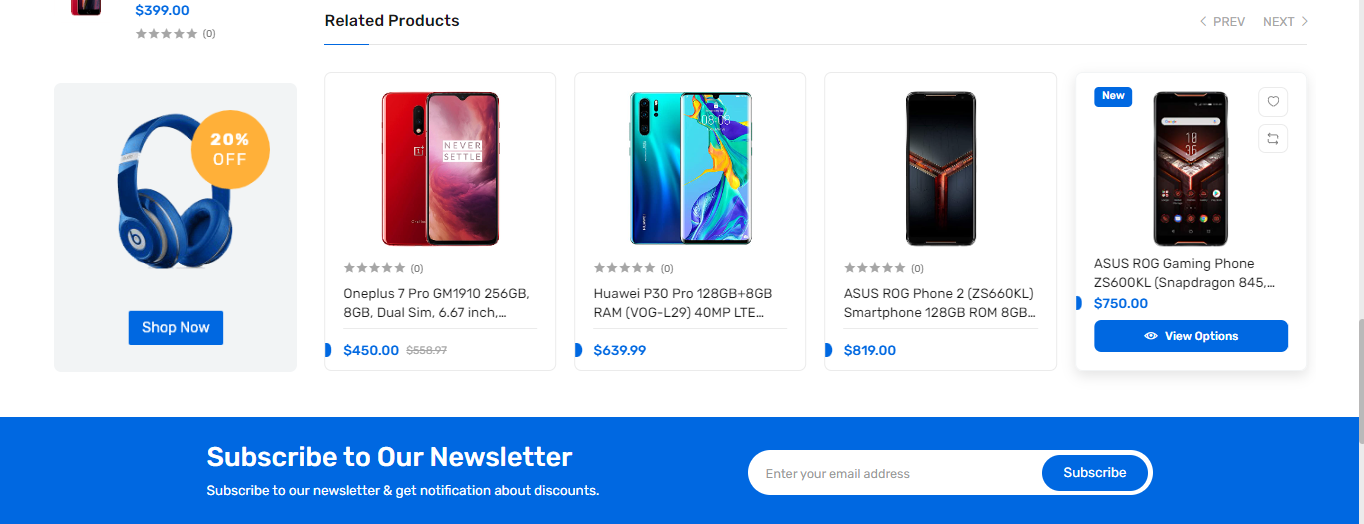
Up-Sells
Up-sell products are items that your customer might prefer instead of the product currently viewing. Up-Sells products are shown under the related products.
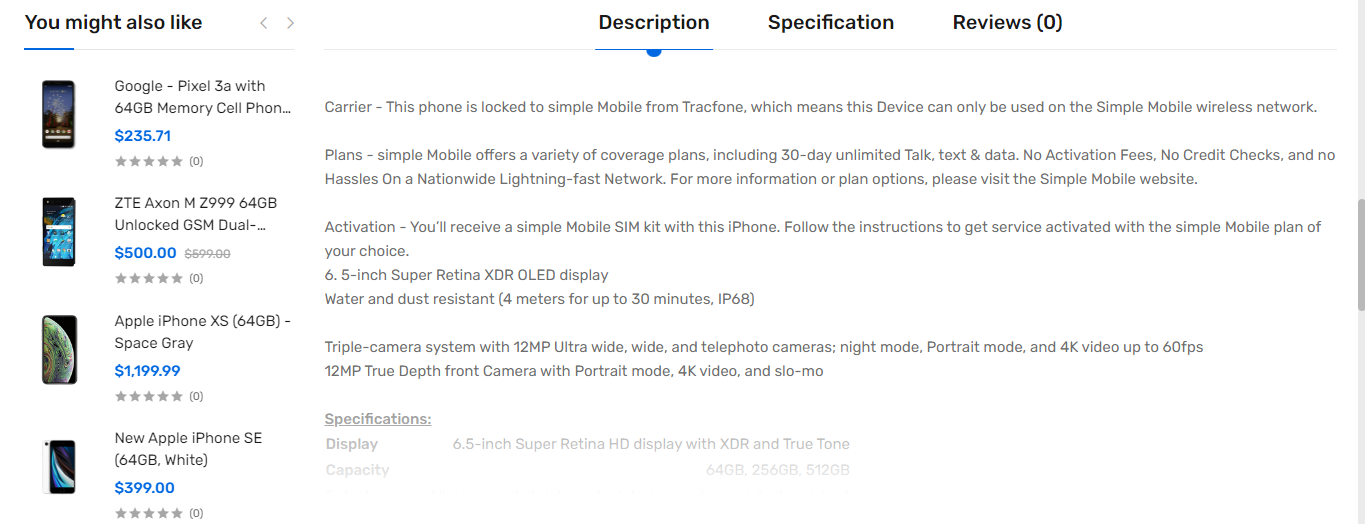
TIP
Up-Sells products are typically higher quality and more popular products.
Cross-Sells
Encourage customers to buy a complementary product. A list of cross-sells product will be shown in the cart page based on the added products in the cart.